Support article for Lexmark T654
Troubleshooting network printer no longer responding to print requests
 Issue description
Issue description
When attempting to print, a Communication Not Available or Document Failed to Print error messages appear, or no message at all.
 Index of troubleshooting topics
Index of troubleshooting topics
The following topics are covered in this article:
 Where do I begin?
Where do I begin?
It is important to differentiate between communication failure and print failure.
| If... | Then... |
|---|---|
You have confirmed network communication to the printer. | See the following Print failure diagnosis topics. |
You have not confirmed network connectivity with the printer. | Click here for an article that describes network communication topics. |
Print failure diagnosis
Before you begin:
- This article assumes that you have already verified network connectivity by performing a ping test using the printer TCP/IP address, or that you have successfully accessed the printer embedded web server.
Note: Access the printer EWS by typing the printer IP address into the URL field of your browser (for example, Internet Explorer, Mozilla Firefox, Google Chrome, Safari).
- It is important to understand that the following topics are not listed in any particular order as there are many reasons for print failure.
- If you are unfamiliar with the topics covered in this article or would like additional assistance, please contact Lexmark Technical Support for additional assistance.
 Printer port selection
Printer port selection
Access the driver "Ports" tab.
Print the Network Settings Page if you have not already done so. Please consult the User's Guide if unfamiliar with this procedure.
Open the Printers or Printer and Faxes folder and locate your printer object.
To do this:
- In Windows XP, click Start > Settings > Printer and Faxes, or Start > Control Panel > Printers and Faxes.
- In Windows Vista, click Start > Control Panel > Hardware and Sound > Printers.
Right-click on the printer icon and select Properties from the drop-down menu.
Click the Ports tab.



Printer port selection
Because the port binds the printer software driver to the print server (NIC, INA, network adapter, or wireless network adapter), improper configuration or selection of this port results in print failure.
Possible port scenarios include:
- Incorrect port selection.
- The original port is not immediately visible.
- The original port has been deleted.
- The printer has picked up a new DHCP-administered IP address, which renders the existing port useless.
- The Host name used to create the original port has been changed.
- Duplicate IP address is causing network traffic collisions.
- A print queue or queue-based print sharing condition.
Port decision table
If... Then... And then... Incorrect port selection
The port is set to USB00? LPT?, File, or other.
- Place a checkmark next to the correct port.
- Click Apply.
Click the General tab, then select Print test page.
The port is not immediately visible. - Scroll down the complete list of available ports.
- Identify the correct port.
- HINT: The Description and Printer values help identify the correct port.
- Place a checkmark next to the port.
- Click Apply.
Click the General tab, then select Print test page.
The original port has been deleted. Click here for instructions on how to delete and reconfigure a port.
After creating a new port, try printing again.
A newly administered DHCP IP address has been configured on the printer.
This can happen for any of the following reasons:
- The printer or MFP network adapter has been reset.
- A network administrator failed to properly configure the DHCP server.
- A printer or network adapter has been replaced.
- The printer was disconnected from the network and moved to a different segment on the network.
- The printer was turned off for an extended period.
Since the printer port is bound to the IP address, any IP address change on the printer can render the selected port invalid.
Identify the IP address under TCP/IP on the network settings page.
Verify Status - Connected on the network settings page.
Verify that Enable DHCP shows Active.
Click here for instructions on how to delete and reconfigure a port.




After creating a new port, try printing again.
The host name used to create the original port has been changed.
This can happen for any of the following reasons:
- The printer or MFP network adapter has been reset.
- The host name has been changed.
- A printer or network adapter has been replaced.
Because a port can be created using a host name, any change in host name on the printer can render the selected port invalid.
Identify the host name on the network settings page.
HINT: This is the first part of the fully qualified domain name, e.g. station139.dhcp.hello.com
Alternatively, access the Embedded Web Server and look under Reports > Print Server Setup Page > TCP/IP > Fully Qualified Domain Name.
If you click Configure Port and see a different host name from that found on the network settings page, then you may have the wrong port selected.
Click here for instructions on how to delete and reconfigure a port.




After creating a new port, try printing again.
Duplicate IP address causing network traffic collisions.
Note: This occurs typically in larger business or enterprise environments.
This can happen for any of the following reasons:
- Before or after port configuration the IP address on the printer is manually configured.
- Manual IP address configuration on the printer disables DHCP, which can prevent proper IP address assignment.
- Manual IP address assignment causes the DHCP server to no longer see the printer.
- After the DHCP IP lease expires, the IP address reenters a pool of available DHCP IP addresses.
- Another network device on the network now obtains the same IP address.
- Two devices now share IP address, which prevents proper printer port communication.
Identify the IP address under TCP/IP on the network settings page. Alternatively, use the Embedded Web Server path: Reports > Print Server Setup Page > TCP/IP > IP address.
Verify Status - Connected on the network settings page.
Turn off the printer.
Perform a ping test using the IP address.
A duplicate IP address is present if the ping test is successful with the printer turned off.
Contact a network administrator to resolve this issue.
Click here for instructions on how to delete and reconfigure a port.







Other indicators:
After resolving the duplicate IP address situation or creating a new port, try printing again.
Print queue or queue-based print sharing condition.
This can happen for any of the following reasons:
- Problems with print and file sharing
- Host (print server) software firewall rules preventing communication with client workstation
- Necessary security permissions not assigned to allow queue-based printing
- A change in the share name, e.g. //computer name/printer name
- Network communication problem between print server and printer
At the print server or the computer hosting the print share/queue:
Verify that you can print. If not, see all other possibilities above.
Right-click on the printer object, and then click Sharing...
Ensure that Do not share this printer is not selected.
Under Share this printer, take note of the printer share name.
If you have a software firewall application, make sure you have included the remote client's IP address as a trusted zone or in the firewall's allow list.
Verify that share permissions are not preventing communication. Contact the network administrator or Microsoft for additional assistance.
If using XP Professional, ensure that simple file sharing is enabled for Guests. Contact your network administrator or Microsoft for additional assistance.
Make sure the print server or computer hosting the print queue is turned on.
See the following Topics since this computer performs the actual communication with the printer.









At the remote client or workstation:
Right-click on the printer icon and select Properties from the drop-down menu.
Locate the port under the ports tab, e.g. //computer name/printer share name.
Does the print server host computer name appear to be correct?
Does the share name that was assigned on the print server appear correct?
Contact your network administrator or Microsoft for further assistance.





Try printing again after fully diagnosing all of these possibilities.



 Default printer issue
Default printer issue
The wrong printer is set as the default. See the following image for an illustration.
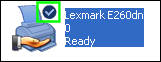
What to do
Open the Printers or Printer and Faxes folder and locate the correct printer icon.
To do this:
- In Windows XP, click Start > Settings > Printer and Faxes (or Start > Control Panel > Printers and Faxes).
- In Windows Vista, click Start > Control Panel > Hardware and Sound > Printers.
Right-click on the printer icon, and click Set as Default Printer. A check mark displayed above the printer icon now identifies it as your default printer.
Try printing again.



 Printer is "Offline"
Printer is "Offline"
The printer is set to Offline and the printer icon appears washed-out. See following image for an illustration.
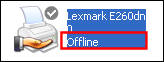
What to do
Open the Printers or Printer and Faxes folder and locate the correct printer icon.
 Printer is not ready
Printer is not ready
The printer is in an "Intervention Requested" state (e.g. paper jam, paper out) but no Windows print error notification message is displayed.
Explanation
The print job cleared the print queue. This means that the print queue icon has disappeared from the notification area ('systray') of the task bar. The printer is holding the job, however, until the printer is returned to a ready state.
What to do
Check the printer LCD, or control panel menu, to verify that the printer is in a ready state. If not, return it to the required status.
 Printer is paused
Printer is paused
The printer or print queue is paused and the print queue icon remains in the notification area ('systray') of the task bar.
Explanation
This is typically an end-user error. Dragging the mouse cursor over the print queue icon in the notification area reveals (1,2,3) document(s) pending for (User name).
What to do
Double-click the print queue icon to open the print queue. (This may also appear as a small printer icon in the lower-right notification area of the task bar.)
Click Printer in the upper left-hand corner of the menu bar.
Is there a check mark next to Pause Printing?
- If yes, click Pause Printing to turn off this Windows feature.
- If no, confirm that there is a check mark next to Set As Default Printer and make sure that Use Printer Offline is not selected.



 Windows print spooler issue
Windows print spooler issue
A problem with the Windows print spooler is preventing successful printing.
What to try
Stop and start the Windows print spooler.
To do this:
- In Windows XP, click Start > Control Panel > Administrative Tools > Services, click Print Spooler, click Stop the service, and then click Start the service.
- In Windows Vista, click Start, type services.msc in the Start Search box, and then click services.msc in the Programs list. Right-click on Print Spooler, and then click Stop. Finally, right-click on Print Spooler again, and then click Start.
Remove the first print job from the print queue.
To do this:
Double-click the print queue icon to open the print queue. (This may also appear as a small printer icon in the lower-right notification area of the task bar.)
Click the first job listed so that it is highlighted.
Click Document in the top menu bar.
Click Cancel.
Click Yes when you see: "Are you sure you want to cancel the selected jobs?"





Click here for illustration.
 Other issues
Other issues
Other possible causes of a print job not printing include:
- USB connection problem if locally connected only.
- Firewall issues preventing communication.
- Workplace virtual private networks (VPNs) preventing communication. VPN tunneling may be required to ensure successful communication. Enabling this feature may require network administrator approval and assistance.
- Document formatting.
- Driver settings.
- Application-specific issues relating to the application Printer Setup.
 Last resort
Last resort
If you have tried all the above suggestions to no avail, try the following:
LEGACY ID: SO4663
Rate this article
We appreciate your feedback. We use it to identify content which needs to be updated for accuracy or usefulness.